Creating simple shapefiles
|
Create a folder called Shape1. On DIA 322 computers, you might want to create this folder in your user Documents folder (e.g. C:\Users\jdoe\Documents\Shape1). On the DIA 222 computers, you might want to create this folder on the D: drive under D:\course number\user name\ (e.g. D:\ES212\jdoe\Shape1). Note that there are no data files to download for this exercise |
In this exercise, you will learn how to create new shapefiles from scratch. You may, for example, find yourself needing to create a shapefile to define a study area for the purpose of clipping out other layers (raster or vector) in a project.
Step 2: Create a new polygon shapefile
Step 3: Edit the new polygon shapefile
Step 4: Creating and editing point and polyline features
Note that it’s usually best to create the shapefile in ArcCatalog from within an ArcMap session. The following steps assume that you have an existing ArcMap session open with a new (empty) map document.
You will use a backdrop image of Colby campus for this exercise.
Click on File>>Add Data>>Add Basemap…
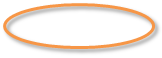
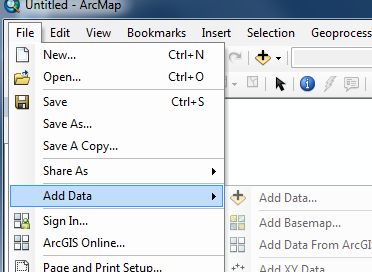
Next, select Imagery.
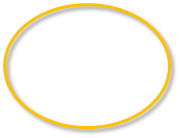
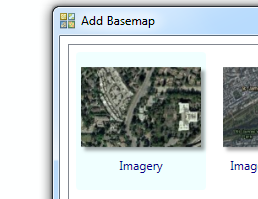
This adds a background image of the globe.
Next, zoom in on the Colby campus area.
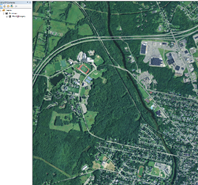
This will define your work extent.
Click on the ArcCatalog tab (if the ArcCatalog window is already not visible).
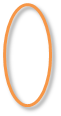
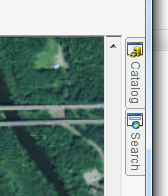
In ArcCatalog, right-click on your project folder (i.e. the folder where you want to create your new shapfile), then select New >> Shapefile.
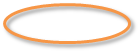
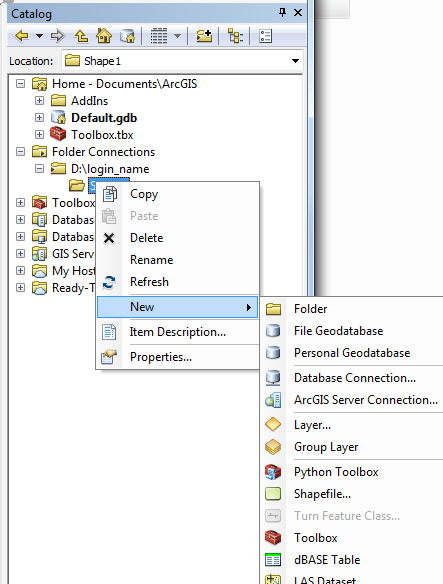
Name the new polygon Poly1 and define the feature type as a polygon.
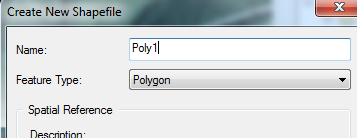
It’s also a good idea to assign the coordinate system to your new shapefile. In this example, we will assign a UTM NAD83 Zone 19N coordinate system to Poly1.
Click on the Edit… button then select Projected Coordinate Systems >> UTM >> NAD 1983 >> NAD 1983 UTM Zone 19N.
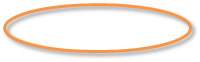
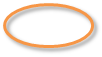
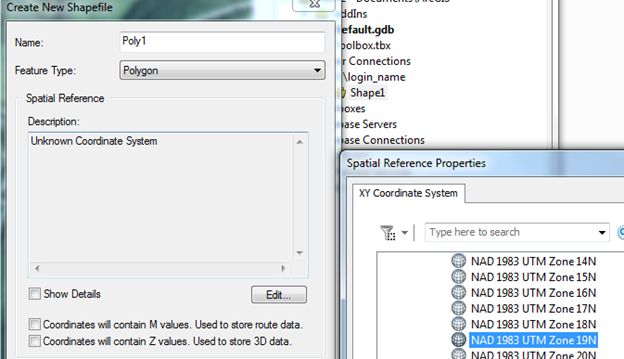
Click OK to close the coordinate system selection window and OK again to close the Create New Shapefile window.
Note that you might encounter a warning message window indicating that the shapefile’s coordinate system does not match that of the data frame; this is OK for this tutorial but ideally, you will want your new shapefile to inherent your existing project’s coordinate system.
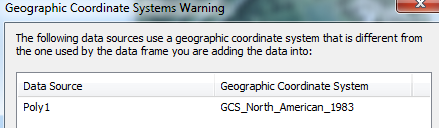
At this point, you should see the new shapefile in the project folder.
![]()
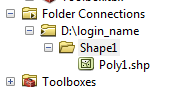
Next, you will create a new feature in the Poly1.shp object.
Right-click on the Poly1 layer in the TOC and select Edit features >> Start Editing.
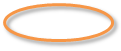
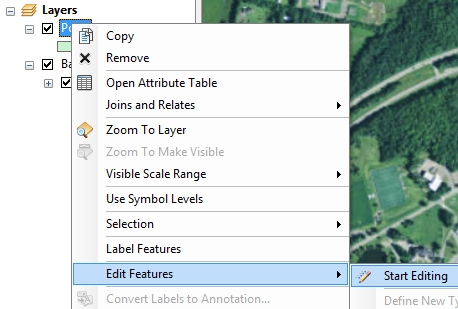
You might see the following Warning message indicating that the layer to be edited may not match the data frame’s CS; click Continue to ignore the message.
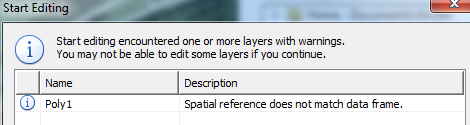
You’ll note the presence of a new window (the Create Features window). This window allows you to select the construction tool of your choice to create your new polygon feature.
Select Poly1 from inside the Create Features window. This action will display the construction tools available to your new shapefile.
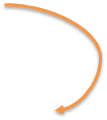
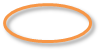
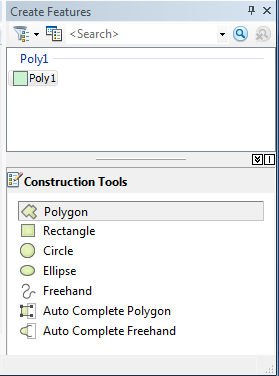
Choose any construction tool; in this example, we’ll choose the Polygon construction tool.
Next, digitize the new polygon in the main window by left-clicking the mouse. Each click of the mouse creates a new vertex which defines the end-points of each line segment. Here are a few pointers that you might find helpful when digitizing a new feature:
· If you want to remove the last vertex created, click Ctrl+Z
· If you started editing a new feature but want to start over, right-click in the window and select Delete Sketch
· You can zoom in and out as you are digitizing by rolling the middle mouse button.
· You can pan (move) around the map extent by pressing and holding the middle mouse button
· To delete a polygon, simply select it with the selection tool then press the Delete key.
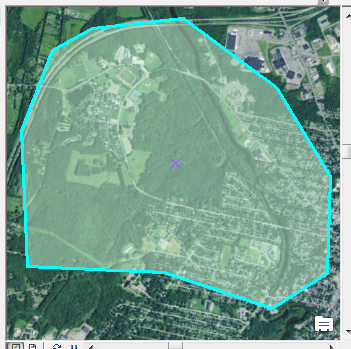
To complete the outline of the polygon, press the F2 key.
When you are done editing your new shapefile you must save, then close the edit session as follows:
Look for the Editor toolbar then click on Editor >> Save Edits,
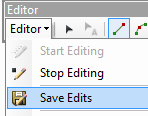
then click Editor >> Stop Editing.
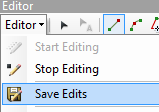
Note that it’s important that you save then close your edit session before using the newly created shapefile in any subsequent geoprocesses (such as a clipping operation)!
The workflow for creating a new point or polyline shapefile is nearly identical. The two differences are in the choice of Feature Type (i.e. Point or Polyline),
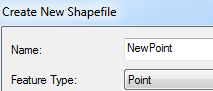
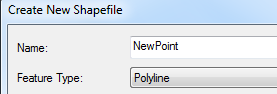
and in the choice of Construction tools.
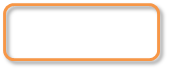
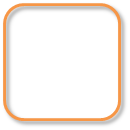
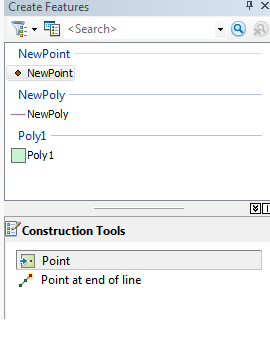
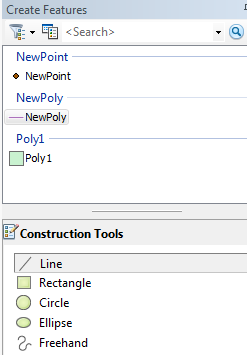
![]() Manuel Gimond, last modified on 9/8/2015
Manuel Gimond, last modified on 9/8/2015